Apple’s iPhone series has been upgraded, and the new iPhone 13 and iPhone 13 Pro have enhanced hardware, a new camera design, and an updated operating system. This new iPhone, like its predecessors, is not inexpensive.
Have you recently acquired an iPhone 13 or iPhone 13 Pro and want to make the most of it? If you’ve just purchased this phone, it’s only natural to want to learn everything there is to know about it. The following are the greatest iPhone 13 and iPhone 13 Pro tips and tricks for getting the most out of your new handset.
iOS 15 introduces a slew of new features that will help you connect with people, be more present and at the moment, explore the world, and leverage sophisticated intelligence to do more with your iPhone than ever before. Apple may not have changed the graphics all that much with iOS 15, but there’s still enough to get used to and fiddle with. Whether you’ve recently purchased a new iPhone 13 or have recently upgraded your current iPhone.
Here’s are some of the tricks you can do with the new iPhone 13 and also models with ios 15.
1. Stop apps from tracking
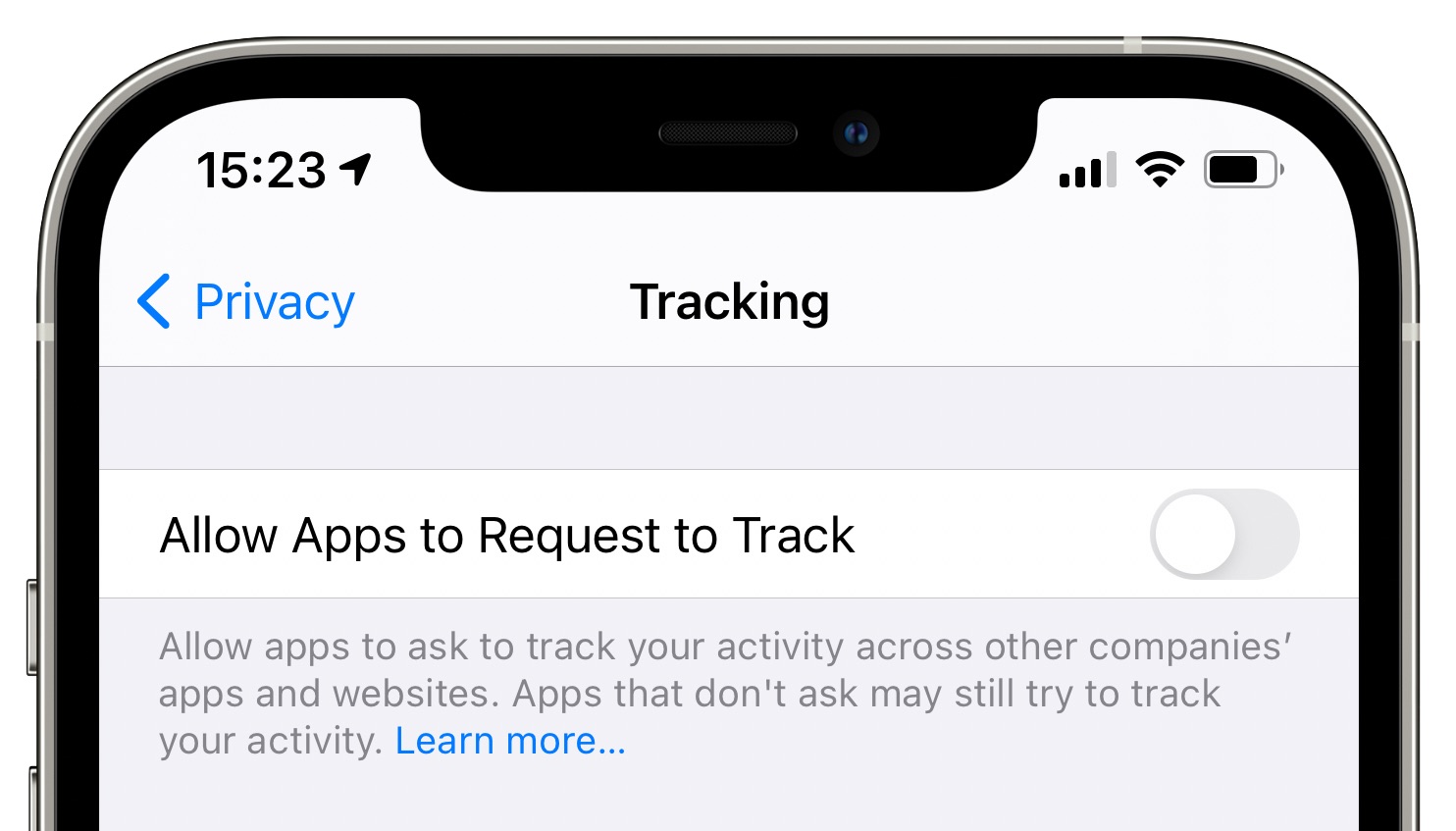
Picture: Mid Atlantic Consulting
While you use their applications, many apps wish to collect various patterns and use data from you. Most of the time, it’s so they can show you more relevant ads or learn how people use their program so they can improve it. There is, however, a compelling need to disable all tracking.
To prevent applications from monitoring you, try these steps:
- go to Settings > Privacy
- Click “Tracking.”
- You will see a button at the top that reads “Allow applications to request to track.”
- Turn it off if you don’t want any apps to request tracking information. Alternatively, you may manually turn on or off tracking for each app in the list below.
2. See apps access to data
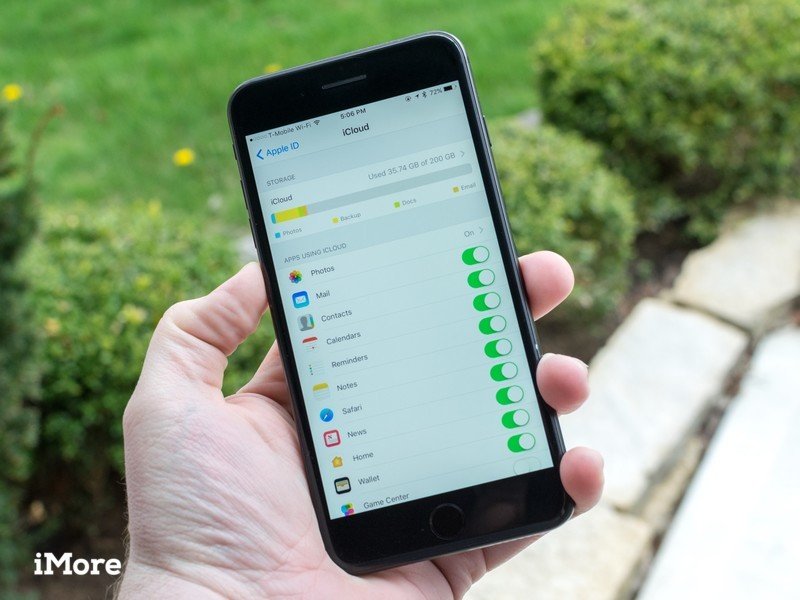
Picture: iMore
On a related subject, here’s a short tip: go down to the bottom of the Privacy > Settings screen and hit “Record App Activity.” Switch it on, and then wait a week or so. Return to that menu choice after a few days to get a breakdown of how different applications have been utilizing permissions on your phone, and check if any of them have been accessing things like your location or other sensitive information far too frequently. A report can also be saved as a blank binary file, which you can share and store.
3. Old safari
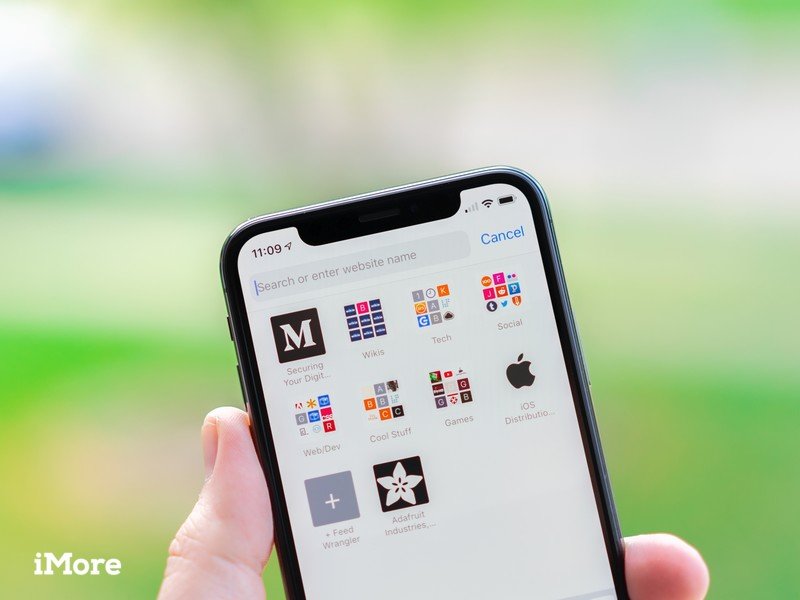
Picture: iMore
The redesigned Safari in iOS 15 has a search bar and a tab switcher at the bottom. It’s really extremely handy for one-handed use and allows you to quickly switch between tabs by swiping. You may, however, revert to the original style, which includes the URL bar at the top.
There’s two way to do it. First, scroll down until you see the two tab icons in Settings > Safari. Select “Single tab” now. When you reopen Safari, the bar will be at the top. And second, open Safari itself, open any webpage, and tap the “AA” icon in the search bar. Now you’ll get a pop-up menu to appear. Tap the option that says “show top address bar”.
4. Pile up non-important notifications
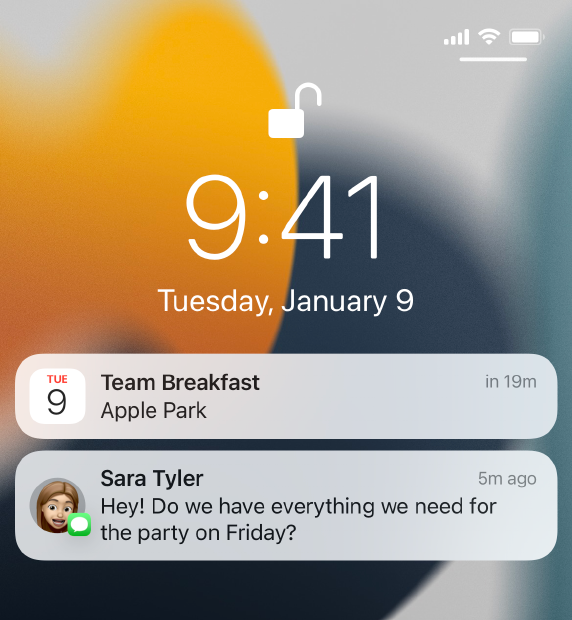
Picture: Apple Developer
Instead of getting tonnes of random pings throughout the day, iOS 15 features a feature called “Scheduled Summary” that allows you to package all of the less important alerts together and give them all at once. Go to Settings > Notifications and hit “Scheduled Summary” to enable it. Now turn it on and follow the on-screen instructions to complete the setup. Now select the applications you wish to include in your summary and press “Add Apps” at the bottom of the screen.
Choose the times you want the first and second summaries to display on the following screen. Adding more frequent summaries throughout the day is also possible by using the “+” button. When you’ve made your selections, go to the bottom and select “Turn on Notification Summary.” Until the time you pick for the summary to display, you’ll only be alerted via direct messages or applications that aren’t included in your decision.
5. Switch HDR video

Picture: Mac World
The latest iPhone 13 Pro models by default record video in HDR or Dolby Vision, which takes up a lot of space and isn’t compatible with a lot of other devices. Go to Settings > Camera and press “Record Video” to turn it off. Toggle the option for “HDR Video” off.
6. Live Text
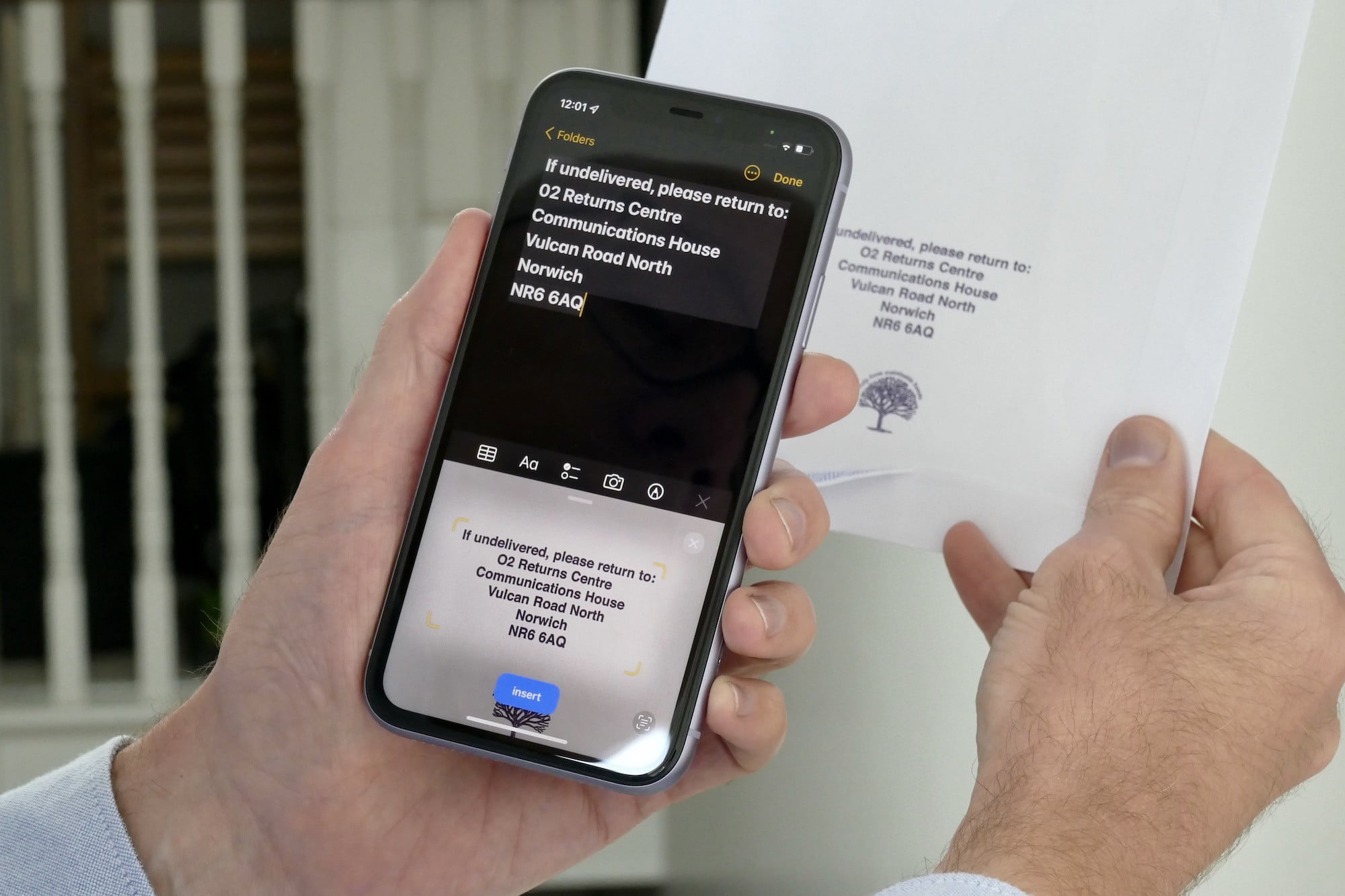
Picture: Digital Trends
Live Text is a great new feature that lets you read and show text in real-time using your camera. Open a texting app on your phone. Double-press the text field, then tap the little symbol that resembles text in a box. It will now open a camera view and begin scanning text, displaying it in the field as you demonstrate it to the camera.
You can also accomplish that by just opening the camera app and ensuring that Photo mode is selected. Now hit the live text icon in the corner and point at the text you wish to focus on, or tap to manually focus on the text. It will scan the text and you will be able to highlight text inside the popup image to share with others. Copy and paste to your desired location.
7. Live text in screenshots
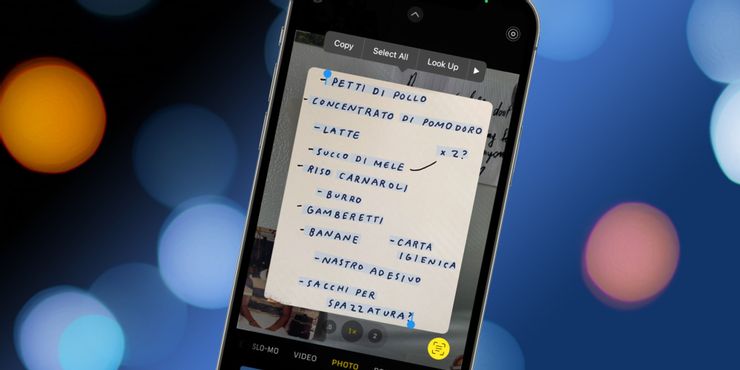
Picture: Screen Rant
Live Text may also be used in a different way. With the help of a screenshot To open the editor view, take a screenshot and touch on it. Toggle between the markup/pen icon at the top and the live text icon in the bottom corner. You may use your mouse to highlight the text you wish to copy and then paste it into any program.
8. Photographic style

Picture: Pocket-Lint
Photographic Styles is another camera function available on the new iPhone models. Unlike a basic filter, this one modifies factors like warmth, brightness, and contrast to produce a look that will be applied to all of your images as soon as you take them. Scroll down to “Photographic Styles” in Settings > Camera. Swipe through the different possibilities until you find one you like. Once you’ve found one, touch the bottom blue tap.
9. Announce notifications on Airpods

Picture: Mac Rumours
You may have Siri broadcast notifications through your AirPods Pro anytime you have them in your ears and linked to your iPhone. To enable this, go to Settings > Siri and Search, then hit “Announce notifications” and turn it on at the top of the page. Additionally, turn on the “Headphones” setting.
Sources: Pocket-Lint, Apple MY, iPhone Geeks, Geeks Modo, Guiding Tech, Screen Rant, Pocket-Lint



























